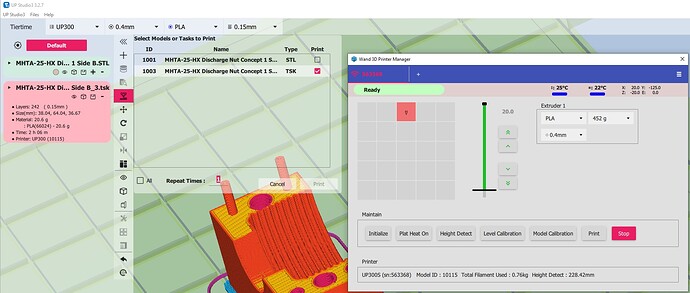Hi All
I have recently received a new Cetus2 and can print the test models on the SD card. Up Studio 3 though won’t let me print. I load a simple STL file, click Slice, it slices, click the Print button which opens the ‘Select models or tasks to print’ box, but Print is greyed out. Wand is connected to the printer. If I try to save the task, and open the .tsg file in Wand, I get [-11020] Error:Failed to open files.
Is there a basic tutorial for Up Studio 3 somewhere?? (Windows 11)
Hello,
While Wand is opened and connected printer. You can go to the drop down list of printer in UP Studio3 and then choose the connected printer (with serial no). Only when choosing a connected printer, the print button will be clickable.
We understand this workflow may be not self explanatory, we will improve in the future version.
Thanks Jason - I’ll give that a try and let you know how it goes. I save the .tsg to the SD card and I can print from that, so as soon as that print is finished, I’ll try printing again from Wand
Hi Jason, when it the next update for UP Studio 3 expected?
Hi Jason, I had the same problem and followed your instructions to make the print button clickable. While I can now click ‘print’, it still fails to send, showing error -11020.
-11020 error
The printer is not detecting any files over sd card (only standard 4)
Drop and use UP Studio or Wand , dont work, because we get error -11020 FAILED TO OPEN FILES.
Please fix this asap.
Hi, are you copying the right file to the card? This confused me at first, when you save a TSK from Up Studio it makes a TSG also, and it’s the TSG file you need to print from the card. It doesn’t fix the WIFI problem but it may at least allow you to print something, other than the sample models.
Ok, so I’ve solved it (with help from the Cetus Facebook group). The SD card needs to be inserted into the Cetus2 for the WIFI printing to work, error -11020 must mean that it’s unable to send the file to the Cetus2 for printing. simple as that, at least it works for me anyway. Hope it helps someone here.
In Up Studio you can select the printer from the dropdown menu and print directly from Up Studio. It will still send through Wand however.
This doesn’t work for me. I can connect in the wand to the printer and initialize and calibrate, but the print button is still grey where I select the print tasks.
Edit: If I save the files and load them into the wand manually I can print but it doesn’t remember my custom settings so end up with a pile of goop.
To recap the thread, you must make sure:
- Printer on and connected to the network or USB.
- Printer has a fast (U1 or better) SD card inserted, and it can see the files on the card.
- Wand is running
- Wand is connected to the printer via network or USB.
- Your printer’s serial number is selected in the printer dropdown in UP Studio 3
- You selected the sliced model you want to print, not the raw STL you started with
General notes:
- My printer is picky as to which SD card it likes to use. I’ve had better luck with better quality ones.
- There is an issue where the printer will just stop talking to the SD card. Sometimes it comes back, sometimes it doesn’t. When this happens I have to power cycle my printer. You can tell because the print screen will show a blank SD card instead of showing a list of files.
- Wand likes to disconnect a lot, even over USB. If it disconnects then UP Studio3 will disconnect too.
- There is no way to rename the printer, the interface will only show the serial number.
- Can’t print an STL, have to slice it first.
- Once you slice it locks the settings for that sliced model. If you want to change settings you need to slice it again.
I don’t believe the UP300 has an SD card. Other than that I believe I have followed your instructions and “PRINT” is still greyed out.
I have now resolved this issue. The problem is even though it is set to the correct printer, is isn’t set to the physical printer. This can only be set when:
- the wand is connected to the printer
- when you are NOT in the settings